Як взяти участь у програмі «G Suite для закладів освіти»
G Suite — це набір сервісів від Google, за допомогою яких будь-який заклад освіти може зручно організувати процес дистанційного навчання. Викладачі можуть проводити трансляції та відеозустрічі з учнями, зберігати необмежену кількість будь-яких файлів і документів, публікувати та перевіряти домашні завдання, створювати тести, презентації, чи навіть писати і малювати на віртуальній дошці.
Детальніше про наявні інструменти читайте на сторінці програми «G Suite для закладів освіти».
Українські державні заклади освіти можуть отримати доступ до всіх інструментів G Suite безкоштовно. Ця інструкція про те, як це зробити.
Реєстрація
Перейдіть на сторінку реєстрації в програмі й натисніть «Далі».
На наступній сторінці впишіть назву вашого закладу освіти та оберіть, які послуги він пропонує.
Після цього вкажіть кількість учнів і співробітників, а також адресу веб-сайту закладу, на якому Google зможе перевірити інформацію про нього. Бажано, щоб цю адресу також було зазначено в державному реєстрі закладів освіти.
На наступній сторінці вкажіть номер телефону людини, яка буде адміністратором G Suite для вашого закладу. На цей номер будуть надходити СМС з кодом входу та інші важливі повідомлення.
Наступний крок — адреса вашого закладу освіти.
Після цього заповніть контактну інформацію адміністратора G Suite для вашого закладу освіти.
В полі з адресою електронної пошти вкажіть офіційний email школи, який вказано в державному реєстрі закладів освіти.
Отримати G Suite безкоштовно з неофіційного email буде складніше. Google доведеться спочатку переконатися, що запит надійшов від офіційного представника закладу освіти. Тому будьте готові пройти додаткову перевірку.
На наступній сторінці натисніть кнопку «Так, у мене є домен, який можна використовувати».
Після цього впишіть домен у форматі ***.ukr.education, який ви отримали від HOSTiQ. На базі цього домену ви будете потім створювати акаунти для учнів та викладачів. В результаті логін до акаунта учня може мати такий вигляд: shevchenko-11A@shkola123.ukr.education.
Перевірте правильність написання домену на наступній сторінці та натисніть «Далі».
Наступний крок — створення акаунта адміністратора. Придумайте зручний логін і безпечний пароль.
Далі Google запропонує підписатися на корисну розсилку стосовно сервісів G Suite. Якщо ви раніше не користувалися цими сервісами, варто підписатися. Для цього натисніть «Ок».
Наступний екран — це правила використання сервісів G Suite, а також політика конфіденційності. Прочитайте уважно, а потім натисніть «Прийняти та продовжити».
Залишається пройти стандартний крок проти ботів — поставити галочку і підтвердити, що ви людина.
На цьому реєстрацію завершено, але вам також знадобиться активувати обліковий запис. Якщо ви не зробите це протягом 14 днів, Google скасує заявку.
До того моменту як ви активуєте обліковий запис, зможете користуватися сервісами G Suite лише з обмеженнями.
Давайте розберемося, як пройти активацію. Натисніть «Почати налаштування».
Активація
Теперь вам треба увійти до акаунта G Suite з логіном і паролем, які ви щойно створили.
Після того як ви введете логін із паролем, доведеться пройти також двофакторну авторизацію. Вкажіть номер телефона, який зазначили під час реєстрації, та натисніть «Отримати код».
На наступному екрані ви побачите стандартне повідомлення від Google з основними положеннями роботи облікового запису. Ознайомтеся і натисніть «Прийняти».
Після цього ви потрапите до Консолі адміністратора вашого облікового запису. Натисніть «Далі», щоб перейти до процесу активації.
Далі ви потрапите до екрану, за якого починається активація. Натисніть «Активувати».
Перший крок активації — огляд того, що доведеться зробити. Прочитайте текст на цій сторінці та натисніть «Продовжити».
Наступний крок — створення DNS-записів, які необхідні для роботи електронної пошти та верифікації вашої заявки.
Ці записи ми створимо самі, але вам необхідно надіслати нам код підтвердження, який ви знайдете внизу цієї сторінки на етапі «5. Отримайте код підтвердження».
Скопіюйте код і відправте його у відповідь на наш лист з темою «Домен для G Suite створено», який ми надіслали на офіційну електронну пошту вашого закладу освіти.
Після цього доведеться зачекати, поки ми створимо необхідні записи й проінформуємо вас про це в наступному листі. Для цього знадобиться 1-2 дні.
Коли ви отримаєте листа на офіційну електронну пошту вашого закладу освіти, можна завершити активацію. Для цього перезавантажте вкладку, де брали код підтвердження та натисніть «Активувати Gmail».
Якщо ви закрили вкладку, перейдіть на admin.google.com, введіть логін з паролем та на головній сторінці консолі адміністратора перейдіть за посиланням у рядку «Налаштування Консолі адміністратора: натисніть тут, щоб почати».
Активація може зайняти годину, але зазвичай проходить швидше. Десь хвилин за п’ять.
По завершенні ви знову потрапите на сторінку, з якої починалася активація, але в першому кроці побачите «Gmail активовано для домену ***.ukr.education».
Далі ви можете створювати облікові записи для нових користувачів. Сподіваємося, з підказками Google це не буде складно і завдяки G Suite ваш навчальний процес стане зручнішим!
Якщо ви справді представляєте державний заклад освіти і зазначили інформацію, яка також є в державному реєстрі, вам нема про що турбуватися.
Обмеження знімуть, коли в Google розглянуть вашу заявку. Зазвичай це займає декілька діб. А тим часом ви можете розібратися з функціоналом сервісу.



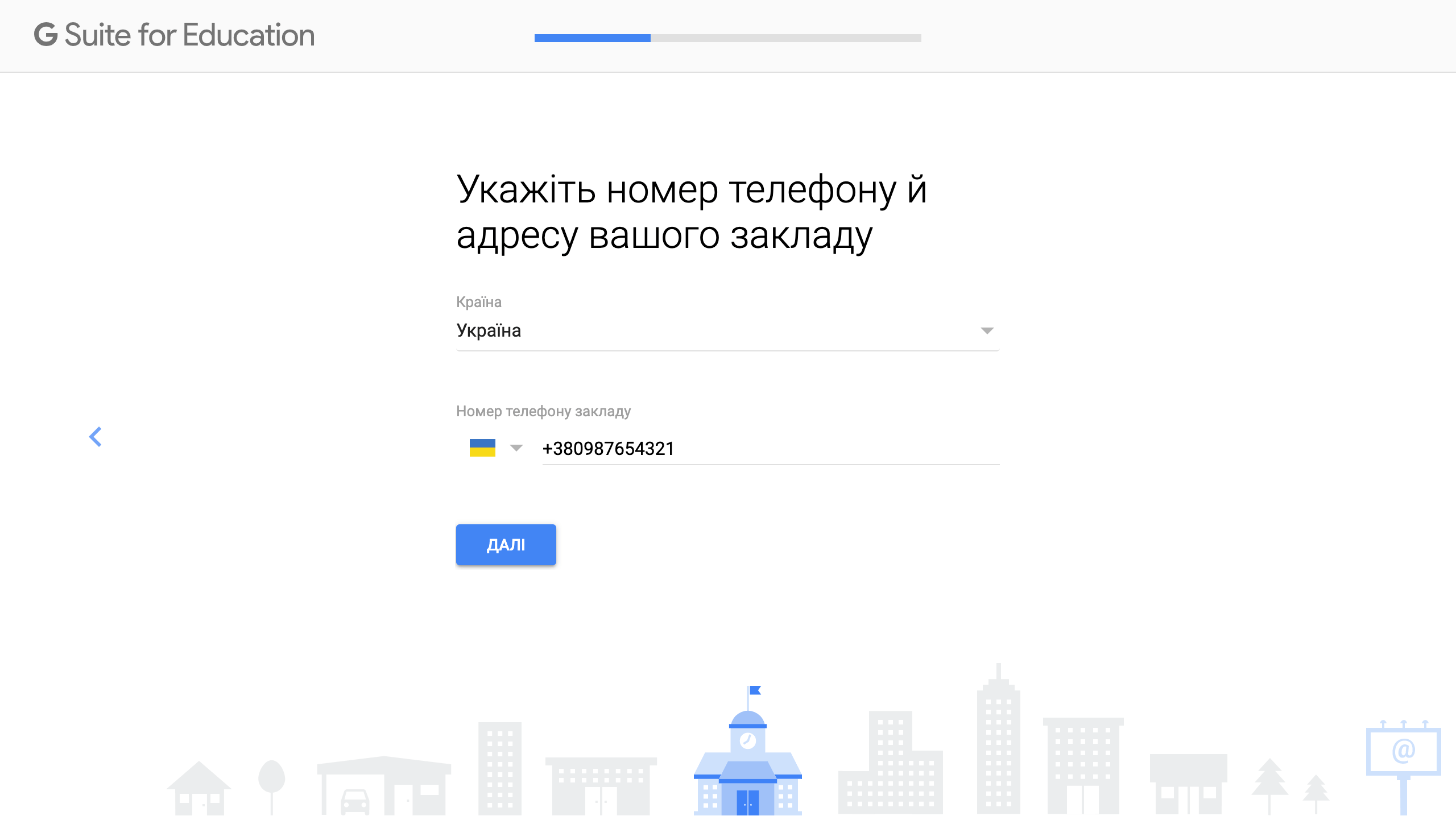
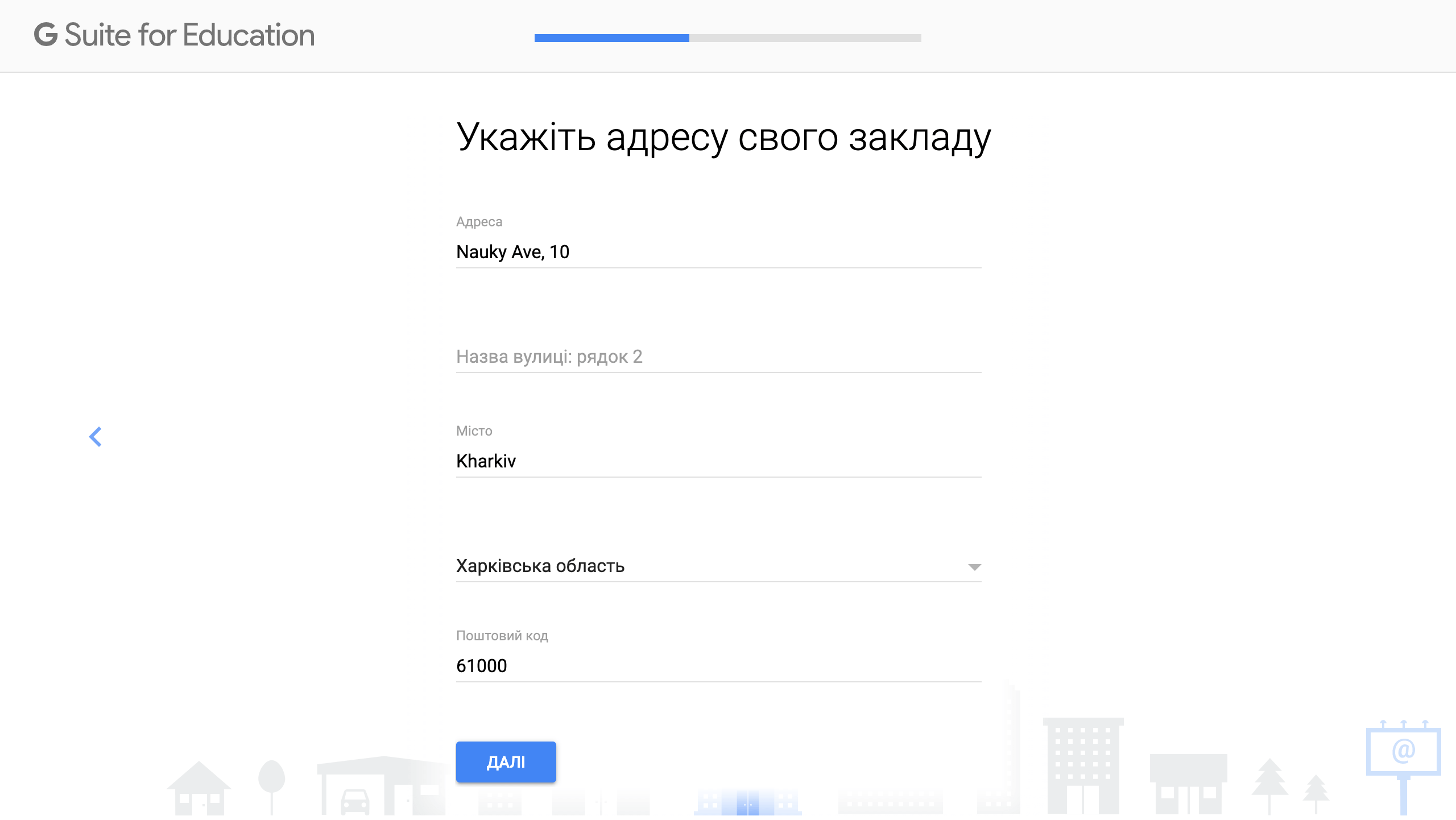
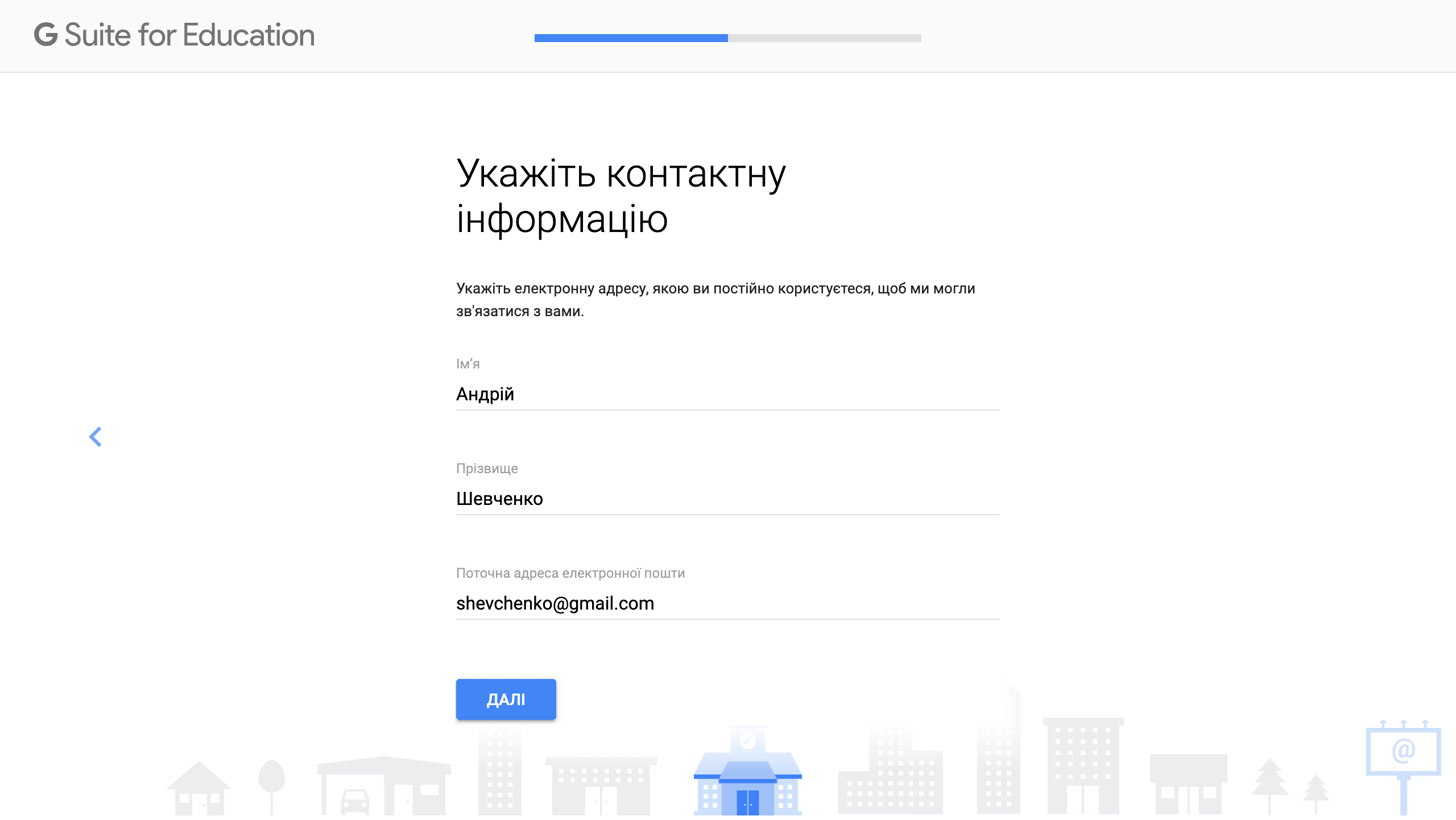
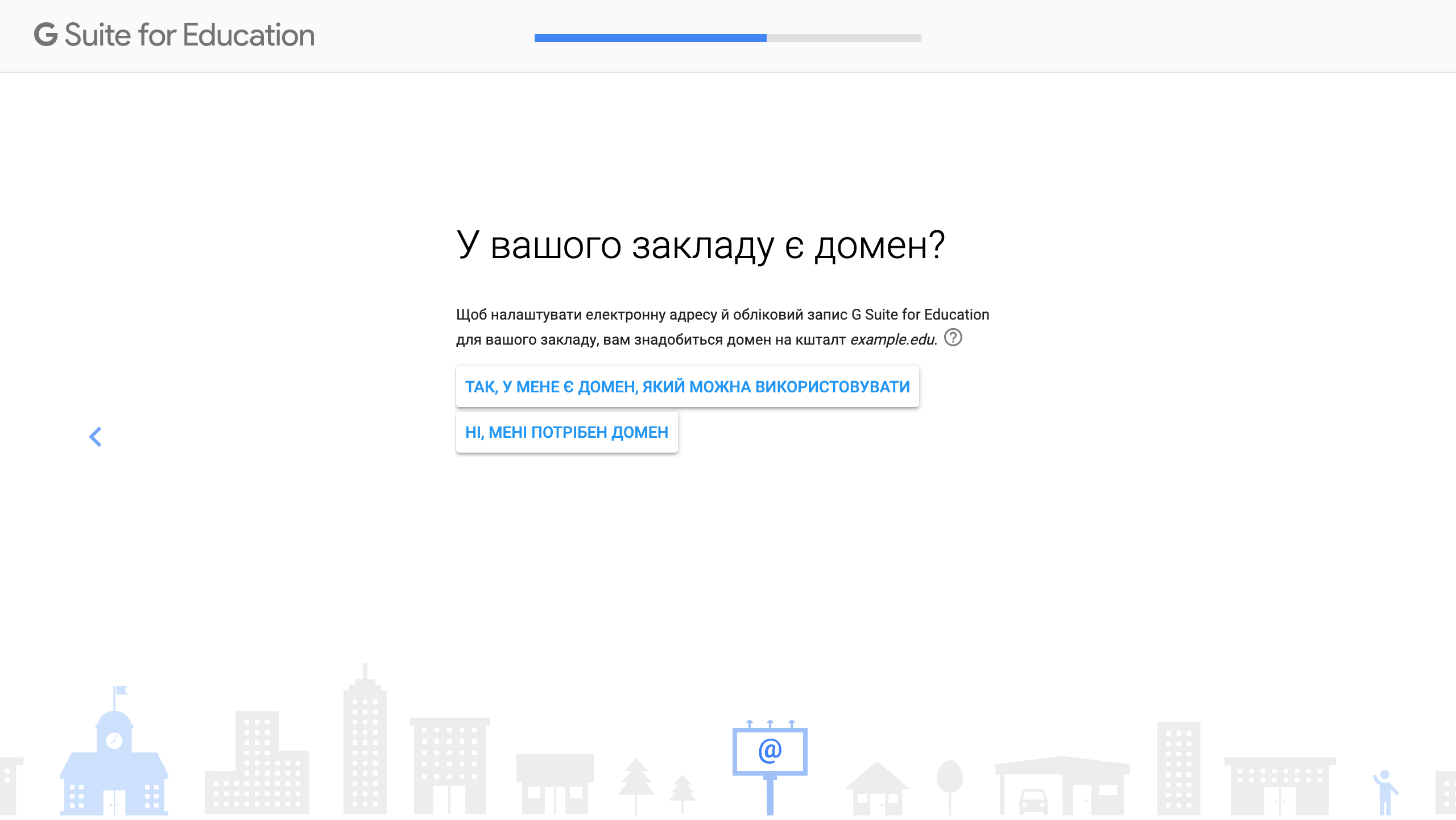
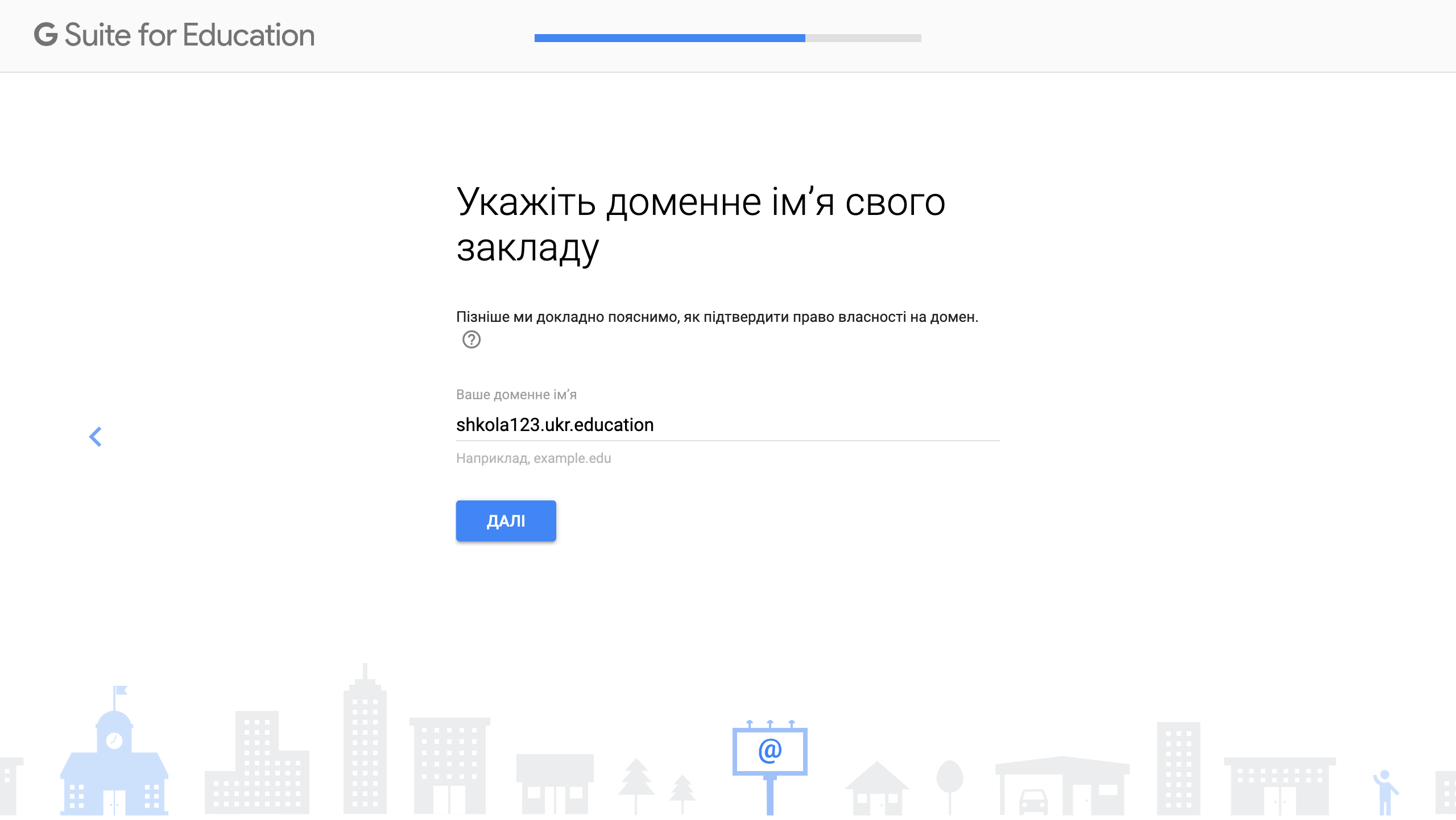
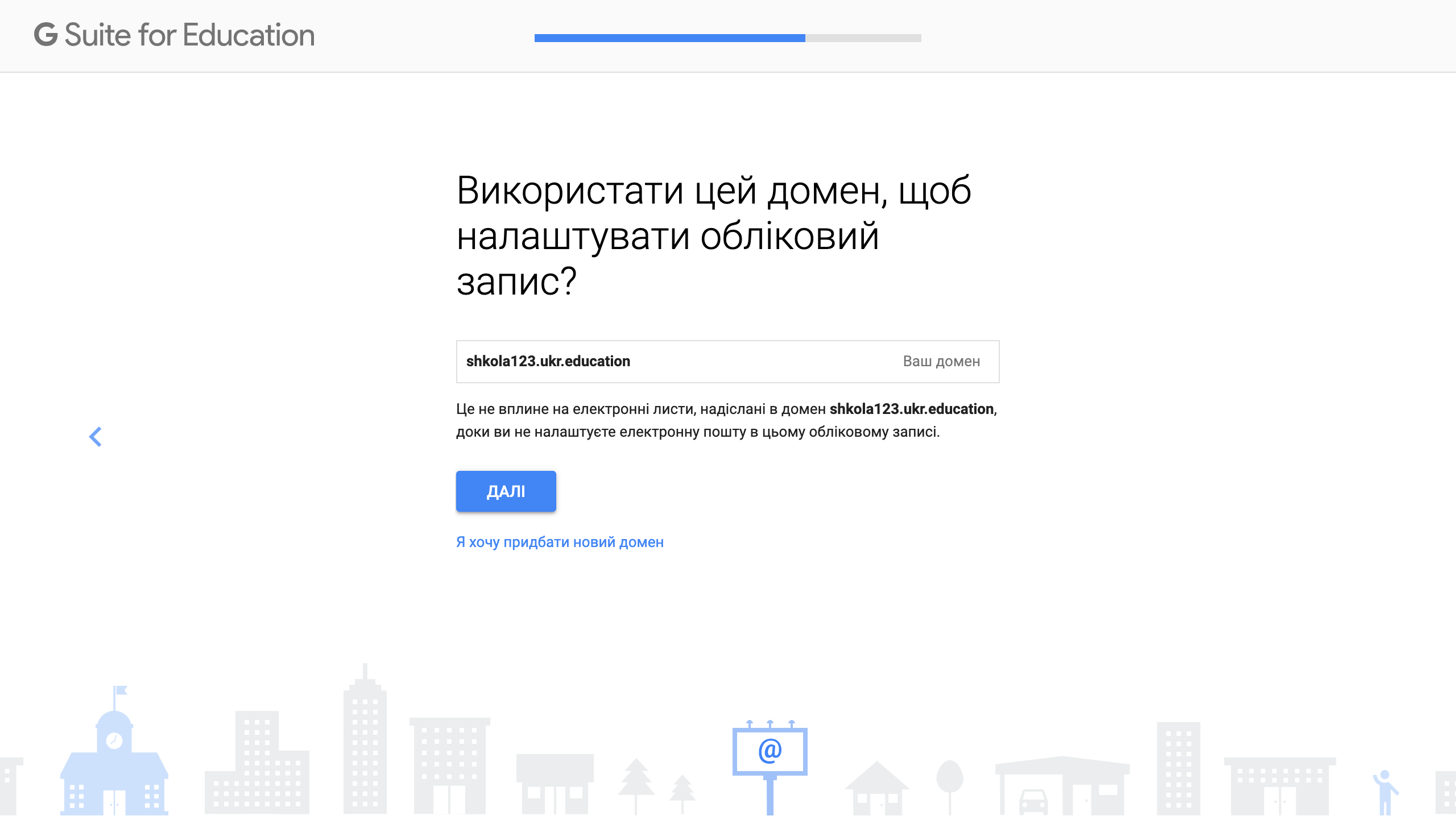
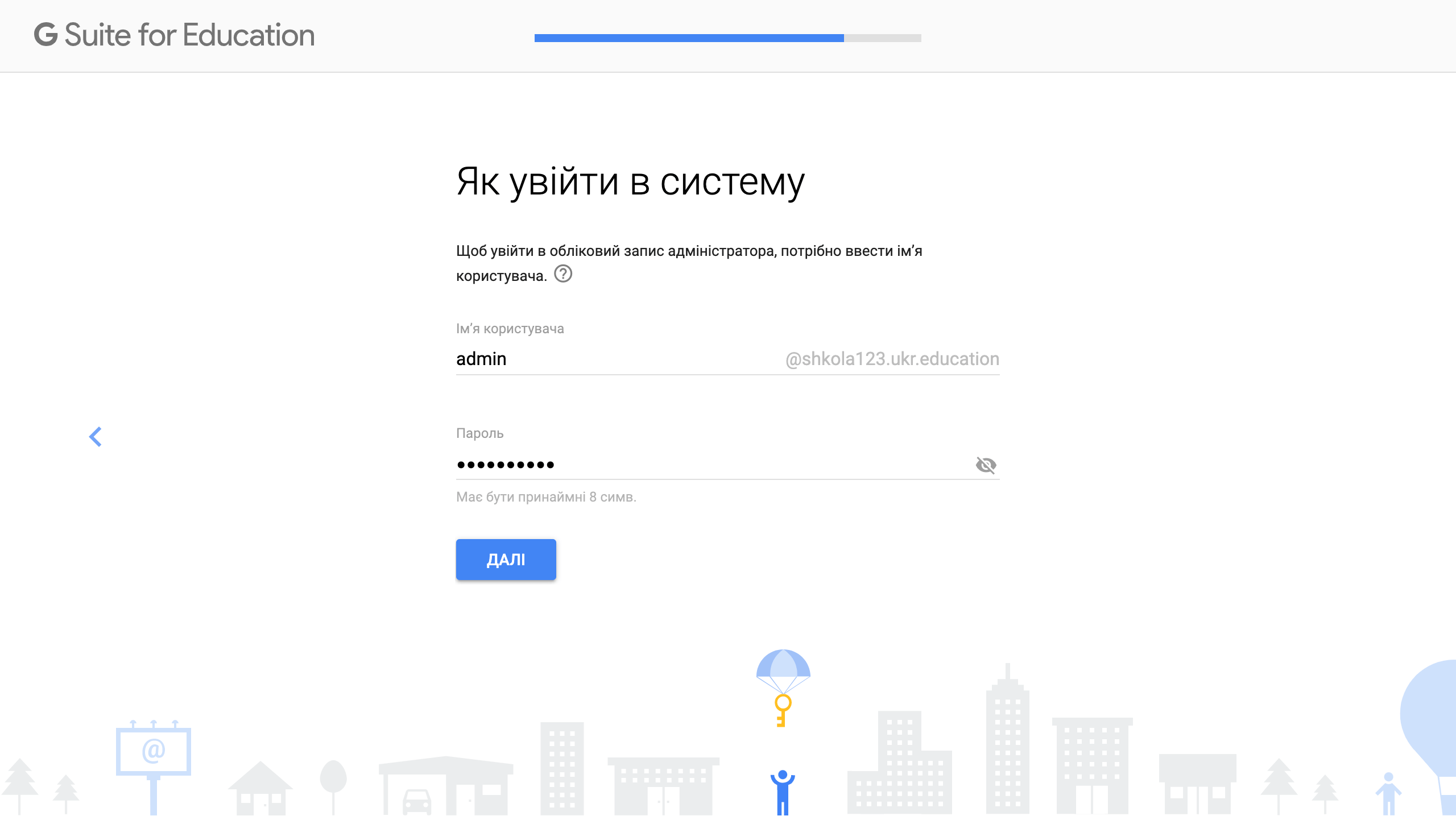
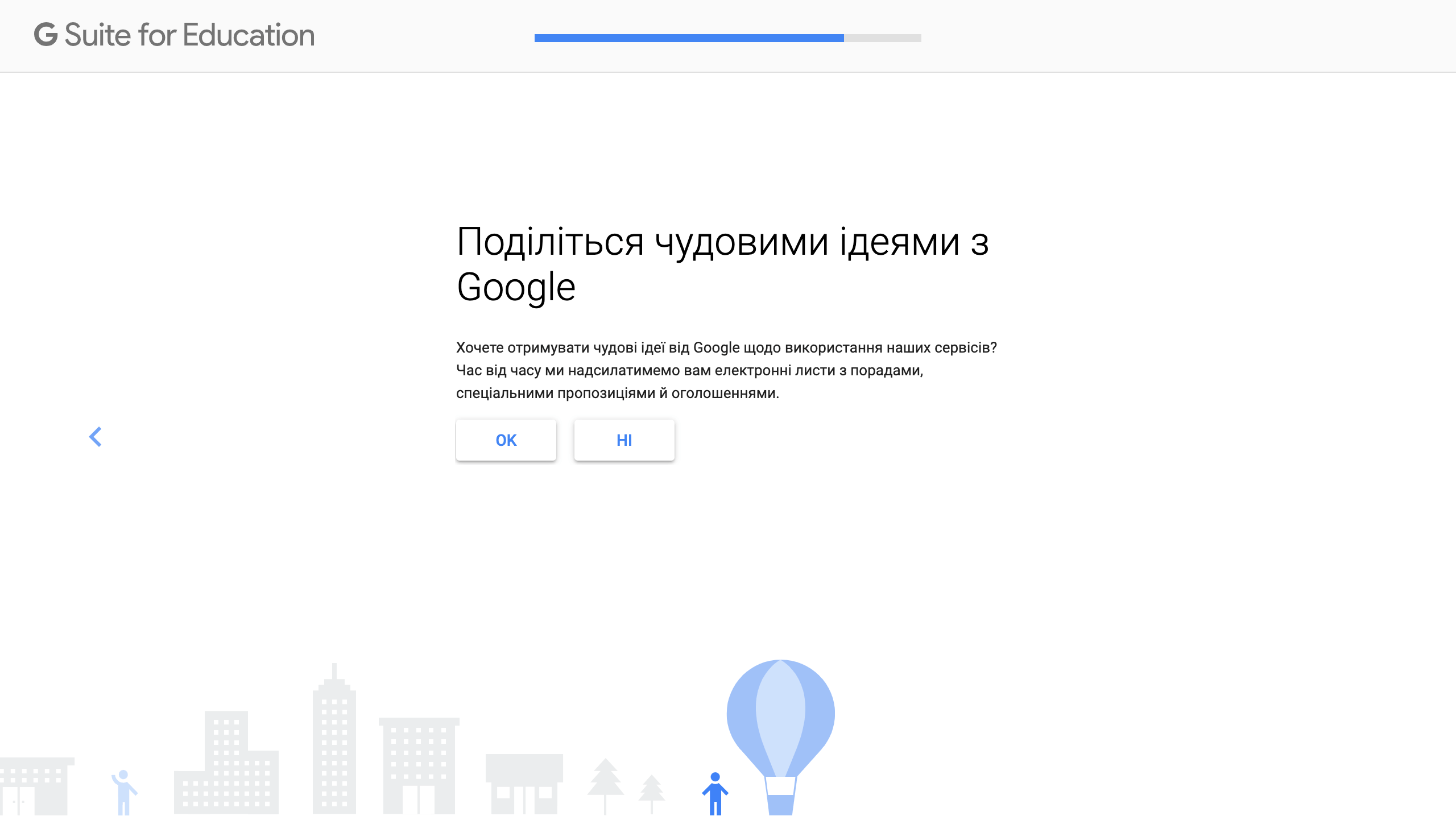
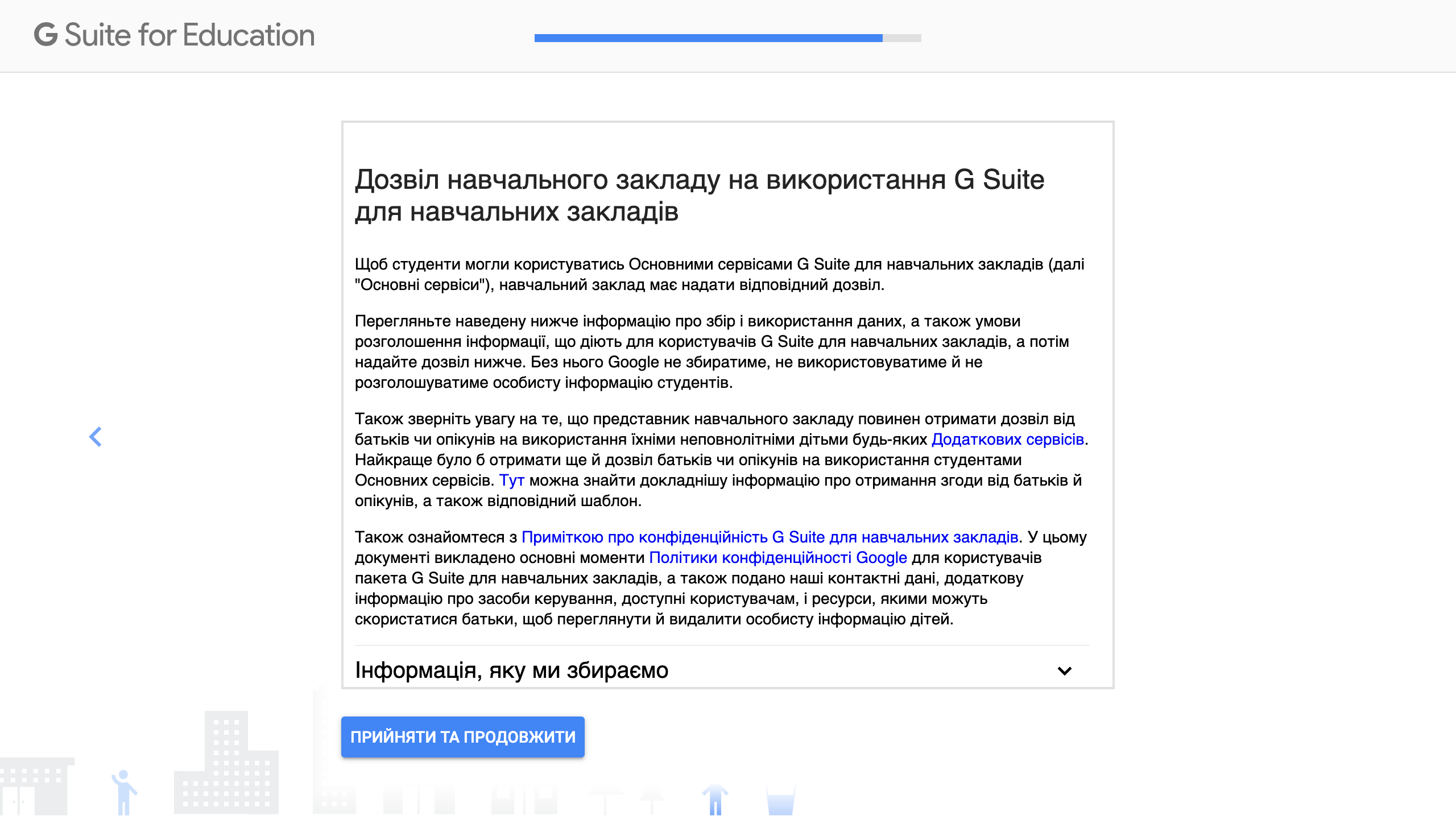

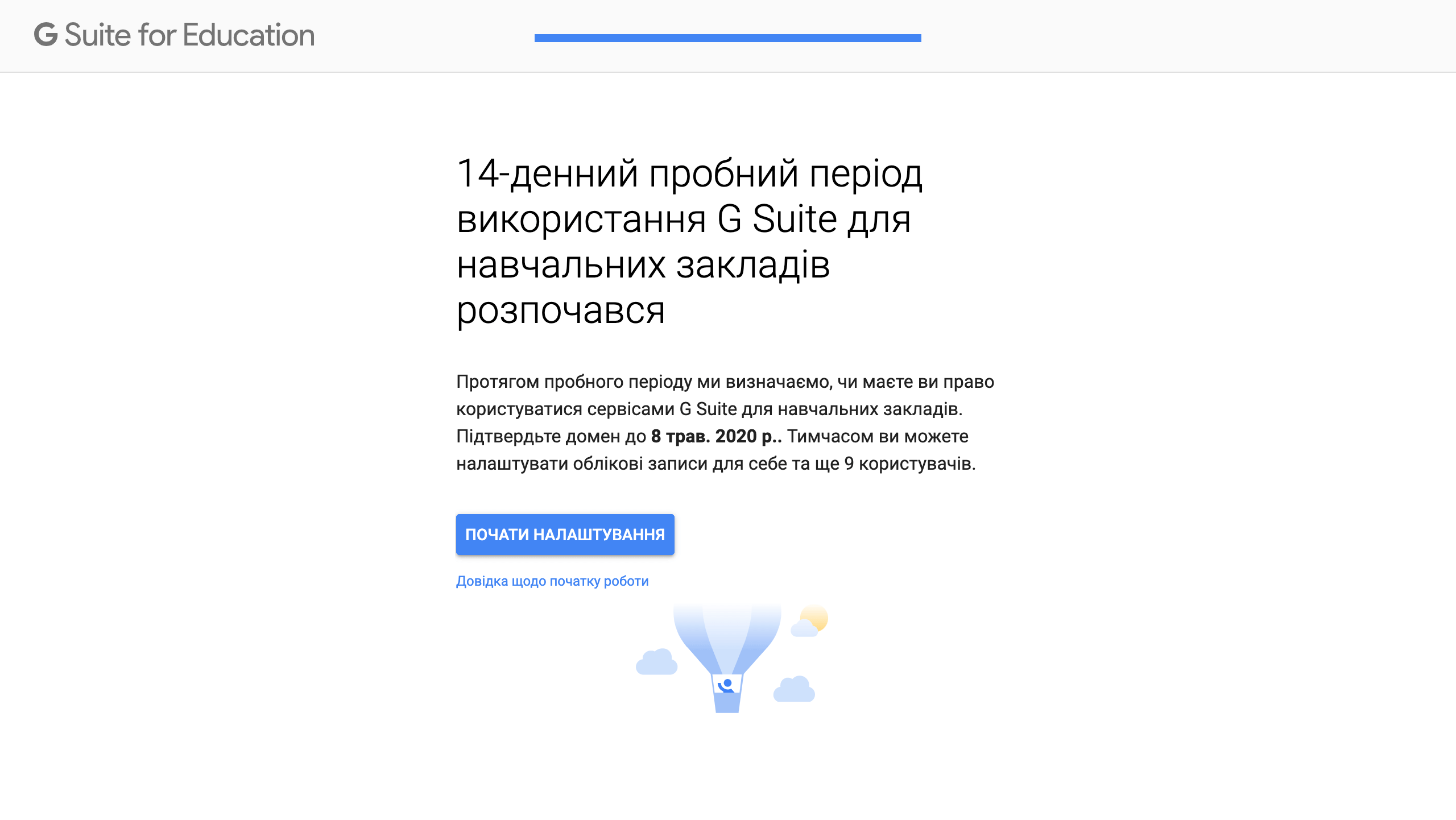
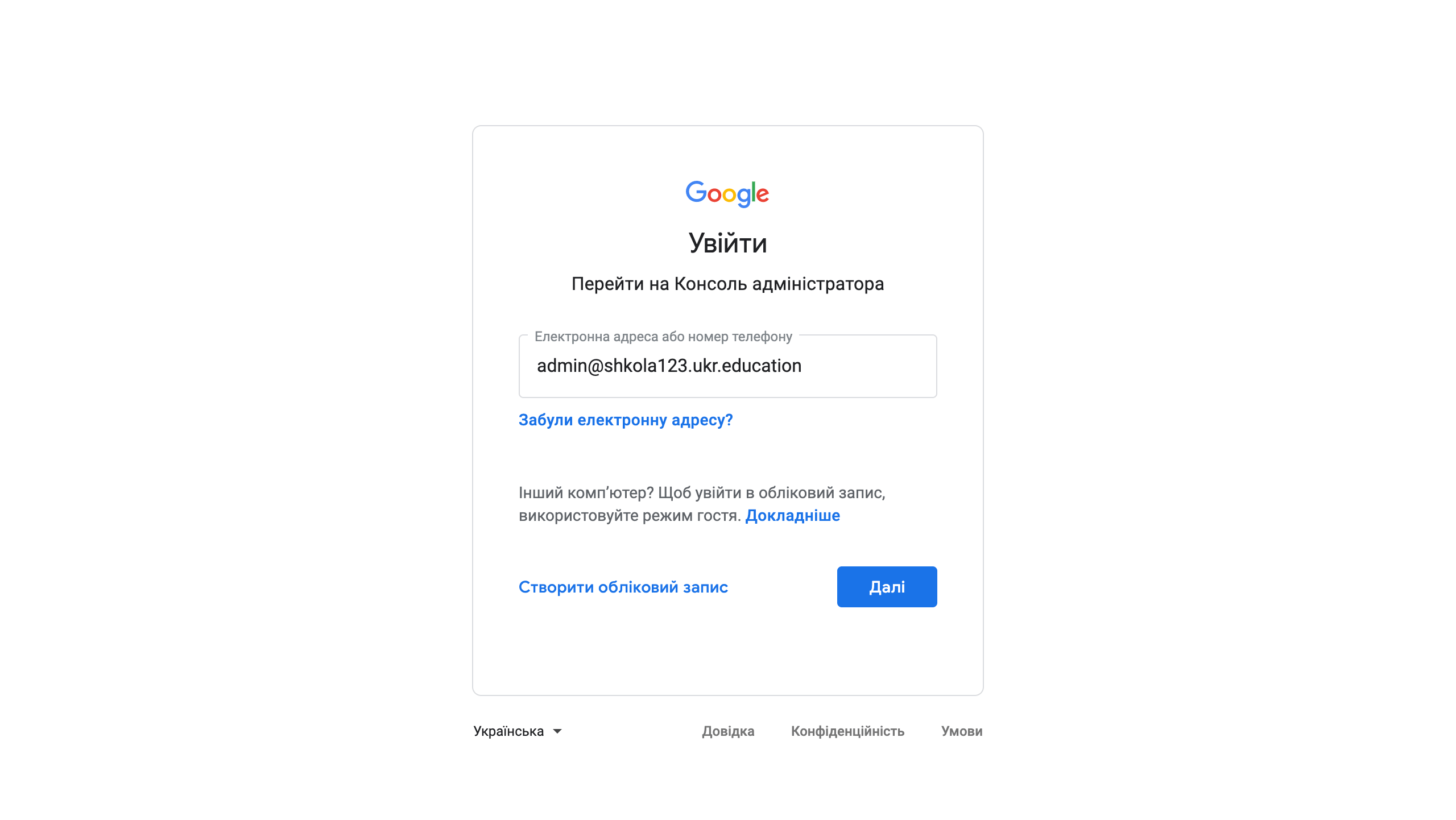

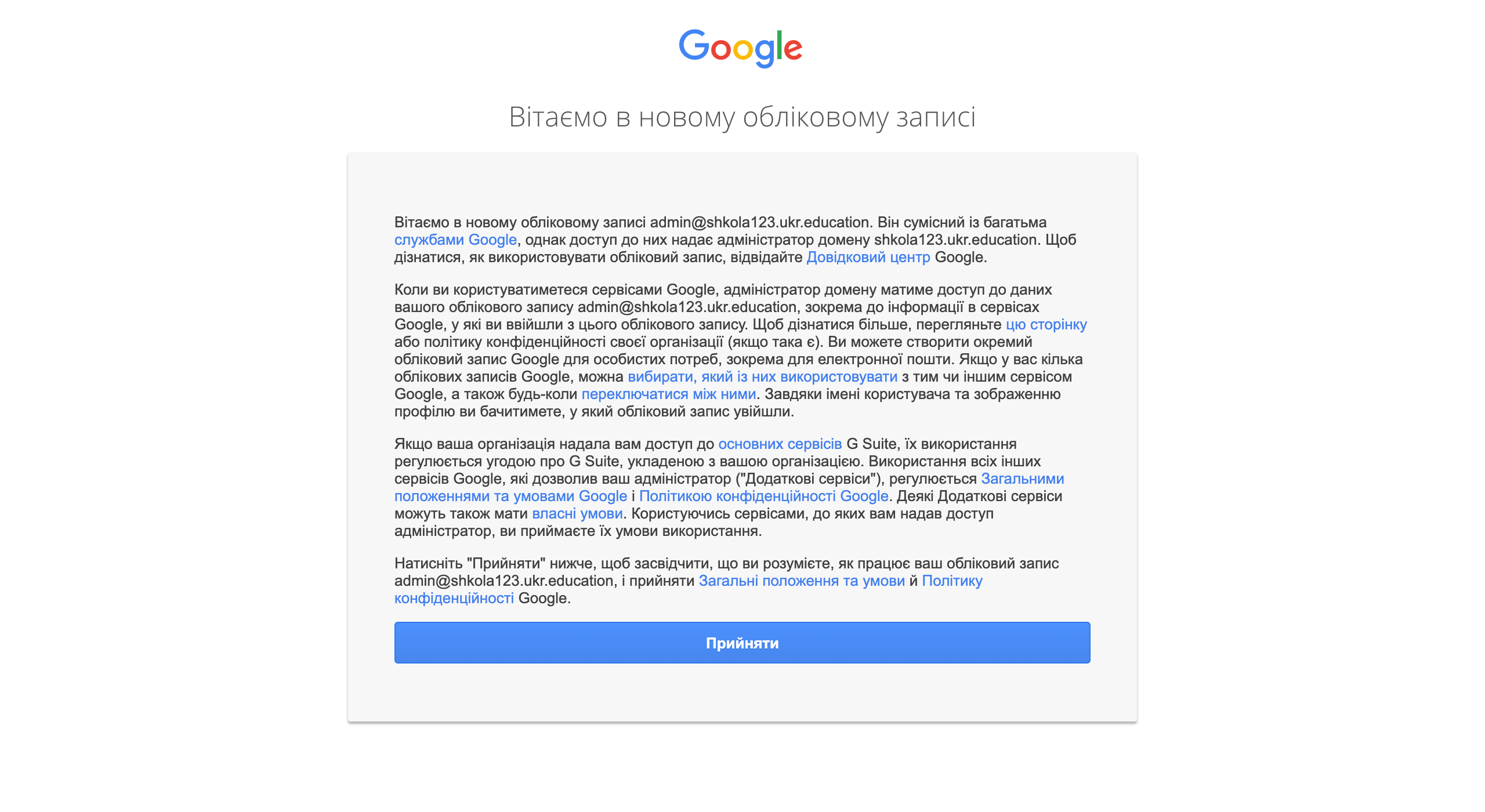
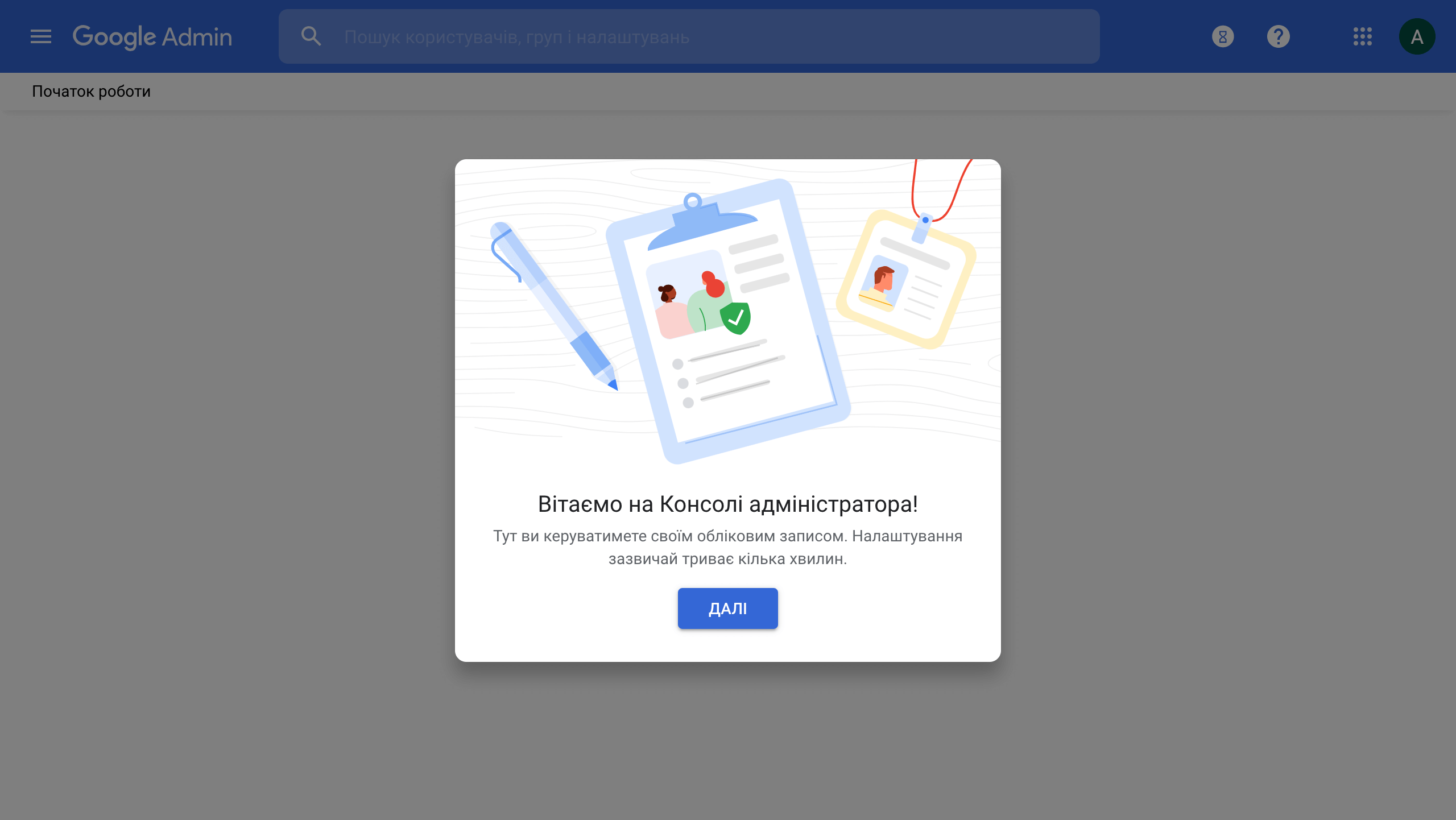
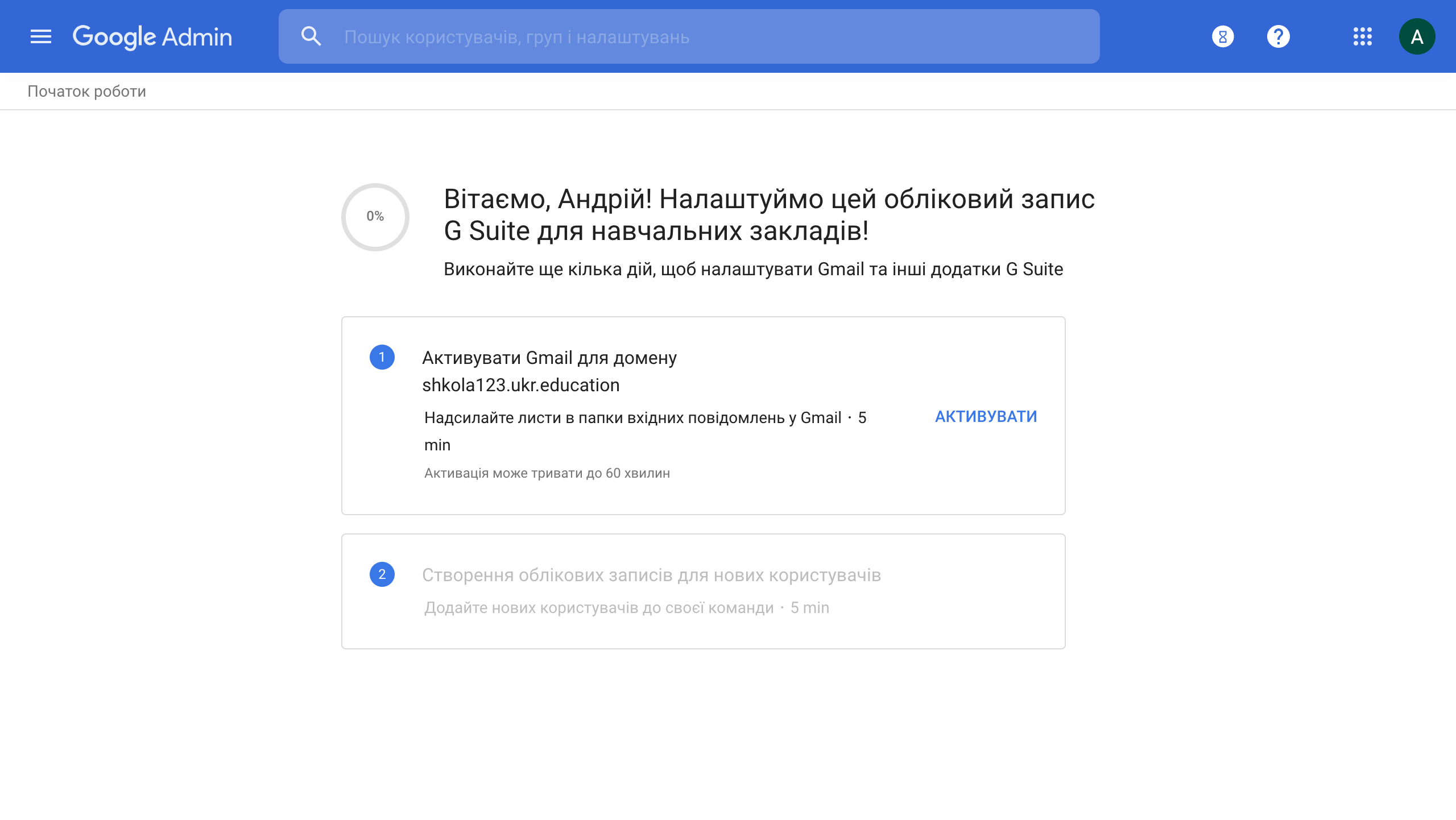

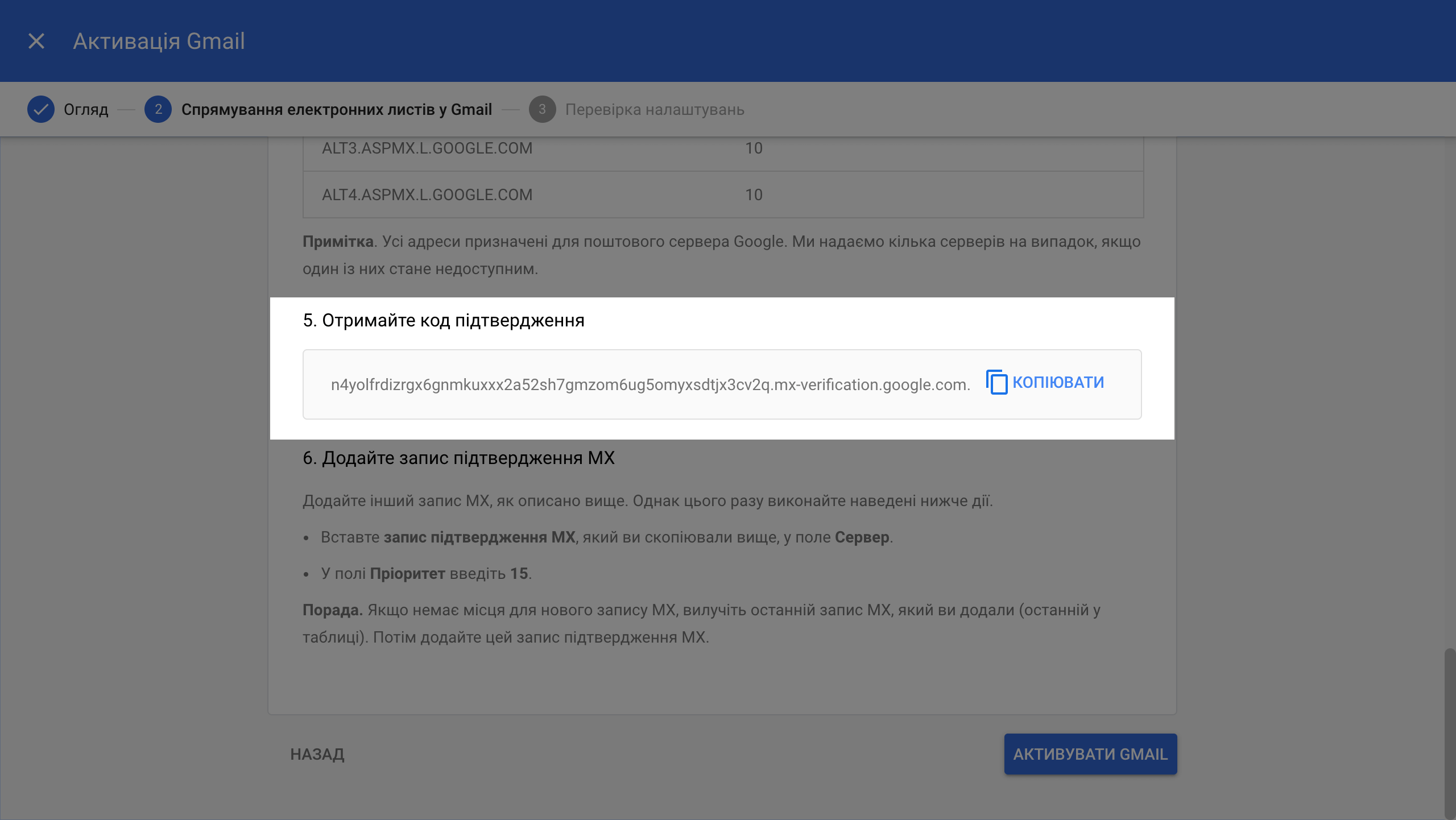

Немає коментарів:
Дописати коментар